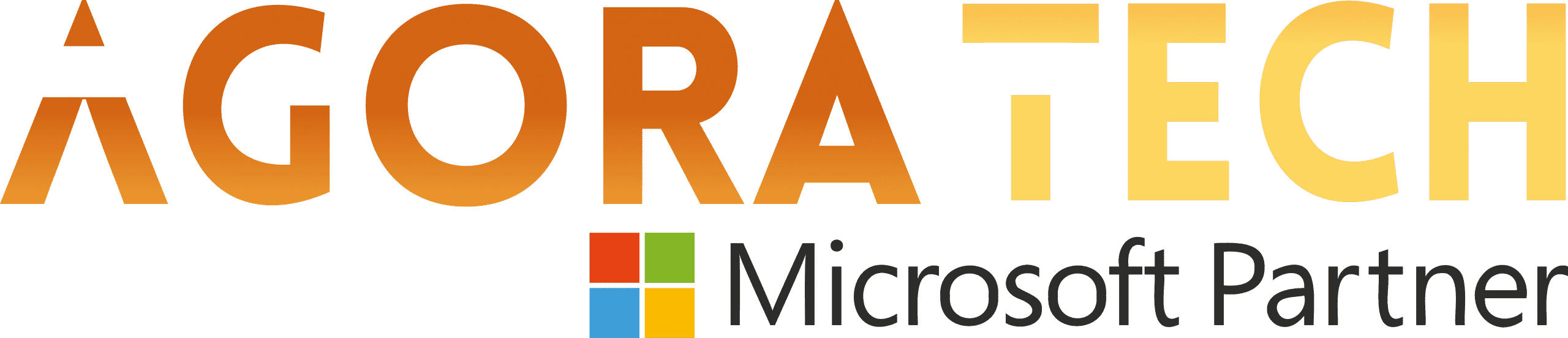Se sei un utente Windows, potresti aver sentito parlare di CHKDSK, ScanDisk, SFC e Windows 10 DISM. Tutti questi sono strumenti che il sistema operativo Windows utilizza per diagnosticare e correggere eventuali problemi del sistema. In questo articolo, esploreremo le differenze tra questi quattro strumenti.
CHKDSK:
CHKDSK è l'abbreviazione di "Check Disk". Questo strumento è stato introdotto per la prima volta in MS-DOS, ma è ancora utilizzato anche nelle versioni moderne di Windows. CHKDSK è uno strumento di scansione del disco che controlla la struttura dei file system del disco rigido e cerca eventuali errori. Se vengono rilevati errori, CHKDSK cerca di correggerli automaticamente. Puoi utilizzare CHKDSK per controllare l'integrità del tuo disco rigido e per correggere eventuali errori del file system.
Esempi di utilizzo di CHKDSK
- Controllare un'unità specifica per errori e correggerli automaticamente:
chkdsk C: /f
Questo comando controlla l'unità C: per eventuali errori del file system e li corregge automaticamente. Il parametro "/f" indica a CHKDSK di correggere gli errori del file system che vengono trovati. - Controllare un'unità specifica per errori senza correggerli:
chkdsk D:
Questo comando controlla l'unità D: per eventuali errori del file system, ma non li corregge. Questo può essere utile se si desidera solo controllare se ci sono eventuali errori senza rischiare di perdere dati durante la correzione. - Controllare un'unità specifica per errori e recuperare settori danneggiati:
chkdsk E: /r
Questo comando controlla l'unità E: per eventuali errori del file system e recupera i settori danneggiati. Il parametro "/r" indica a CHKDSK di recuperare i settori danneggiati e di ripristinare i dati se possibile. - Controllare un'unità specifica per errori e visualizzare un rapporto:
chkdsk F: /f /r /x > C:\log.txt
Questo comando controlla l'unità F: per eventuali errori del file system, recupera i settori danneggiati e genera un rapporto. Il parametro "/x" indica a CHKDSK di smontare l'unità prima di eseguire il controllo. Il simbolo ">" indica a CHKDSK di salvare il rapporto in un file di testo denominato "log.txt" nella cartella C:. Questo comando può essere utile per tenere traccia degli errori del disco e per analizzarli successivamente.
ScanDisk:
ScanDisk era lo strumento di scansione del disco rigido utilizzato in Windows 95 e versioni precedenti. È stato sostituito da CHKDSK nelle versioni successive di Windows. Tuttavia, se hai ancora una vecchia versione di Windows, puoi utilizzare ScanDisk per verificare l'integrità del tuo disco rigido e correggere eventuali errori.
SFC:
SFC sta per "System File Checker". Questo strumento è utilizzato per controllare l'integrità dei file di sistema di Windows e per sostituire eventuali file danneggiati o mancanti con una copia sana. SFC è particolarmente utile se hai problemi con il sistema operativo, ad esempio se il sistema operativo si blocca o si avvia lentamente. Puoi utilizzare SFC per riparare eventuali problemi del sistema operativo e per garantire che tutti i file di sistema siano correttamente installati e funzionanti.
Windows 10 DISM:
DISM significa "Deployment Image Servicing and Management". Questo strumento è stato introdotto in Windows 7 e viene utilizzato per gestire e mantenere immagini di distribuzione di Windows. DISM è uno strumento avanzato che consente agli amministratori di sistema di eseguire diverse attività, come la riparazione dell'immagine del sistema, la preparazione dell'immagine del sistema per la distribuzione, la gestione dei driver e la pulizia del disco. In Windows 10, DISM è stato ampliato per includere anche funzionalità come la riparazione delle immagini del sistema e la pulizia dei componenti del sistema.
In sintesi, CHKDSK, ScanDisk, SFC e Windows 10 DISM sono tutti strumenti utili per diagnosticare e correggere eventuali problemi del sistema Windows. Tuttavia, ognuno di questi strumenti ha una funzione specifica e può essere utilizzato in circostanze diverse. Se hai problemi con il tuo sistema Windows, è importante capire quale strumento utilizzare per risolvere il problema specifico.